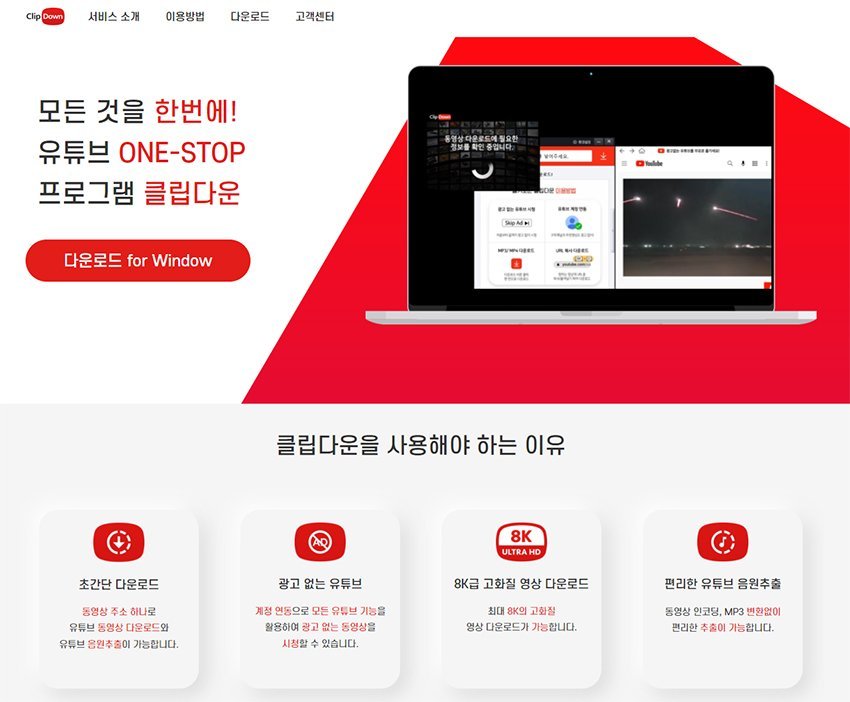안녕하세요, 플랜디입니다. 온라인으로 파일 또는 문서를 전송할 때 자주 이용하는 것이 지메일이 아닐까 생각합니다. 카카오톡의 경우 상대방이 읽으면 1이 사라지기 때문에 제대로 도착했는지 표시되지만 메일의 경우 체크가 어렵습니다. 사업을 하다 보면 중요한 내용이 담긴 메일을 자주 보내기 때문에 기다릴 수는 없지만 이럴 때 상대방이 제 글을 읽었는지 gmail 수신 확인 방법이 있으니 바로 알아보도록 하겠습니다. Gmail 수신확인 확장 프로그램 설치
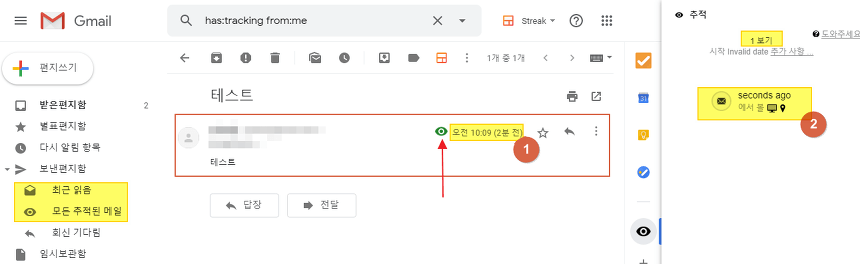
gmail 수신 확인을 위해서는 크롬 웹스토어를 통해 확장 프로그램을 설치해 주세요. 여기서 메일 트랙을 자주 이용하는데, 그 프로그램은 안드로이드와 ios 모두 호환이 되고 편리하게 사용할 수 있습니다. 설치만 하면 어려운 건 전혀 없으니 걱정하지 않으셔도 됩니다.
그럼 다운로드 해볼게요. 먼저 크롬 웹사이트에 들어오면 gmail의 메일 추적과 검색해서 찾아보고 클릭해보겠습니다. 위와 같은 페이지가 나오면 오른쪽 상단에 있는 chrome 추가 버튼을 선택해 보겠습니다.

다음에 확장 프로그램 추가 버튼이 뜨니 클릭하시면 됩니다.

누르면 Almost Done! 이라고 적혀있는 팝업창이 뜨는데 가운데에 있는 Connect with Google 버튼을 선택합니다.
여기서 본인의 계정이 등록되어 있는 경우 Gmail 수신 확인을 원하는 계정을 선택해 줍니다.

마지막입니다. 제 Google 계정에 액세스 할 수 있도록 “허락”을 클릭하여 설치를 마칩니다.
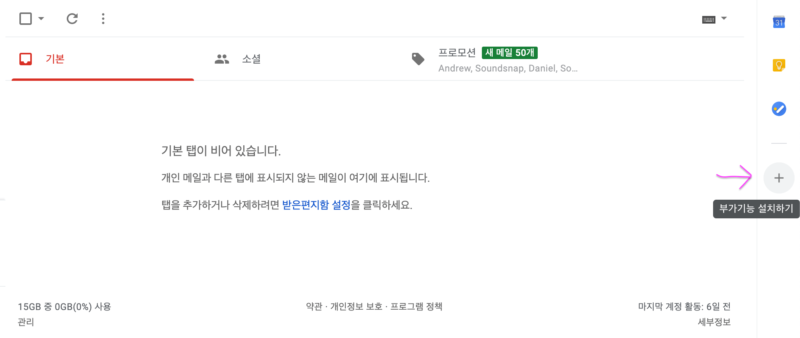
Gmail 수신 확인을 위해 들어오면 기존에 없던 아이콘 Mail Track이 생긴 것을 체크할 수 있습니다. 만약 안되면 F5를 눌러 다시 로딩하도록 하면 나타날거에요. 이 기능은 온/off가 가능하므로 원할 때만 사용하셔도 됩니다. Gmail의 Gmail 수신 확인 방법은?
이번에는 상대방이 읽었는지 확인하는 방법을 살펴보겠습니다.

우선 지메일을 확인해보면 수취인 앞에 체크() 표시가 2개 되어 있는 것이 보입니다. ()와 같이 나타나면 발송완료 표시이고, ()와 같이 둘 다 녹색불이 들어오면 상대방이 수신을 체크했다는 표시입니다.
이번에는 편지 쓰는 법 화면에서 살펴보겠습니다. 메일 트랙 아이콘이 여기에도 생성된 것을 볼 수 있는데 눌러보면 처음에 Tracking enabled for thisemail이라고 적혀있는데 그 기능은 내 메일이 제대로 전달되었는지 체크하는 기능입니다. 그렇기 때문에 활성화시키는 것이 좋고, 필요가 없으면 비활성화하셔도 됩니다.오늘은 이렇게 지메일 수신확인을 하는 방법에 대해서 소개해 드린 비용이 발생하지 않기 때문에 꼭 한번 사용해 보고 싶습니다. 결제를 유도하는 창이 뜨는데 FREE 버전으로 사용해도 충분하다는 점 참고 부탁드립니다.