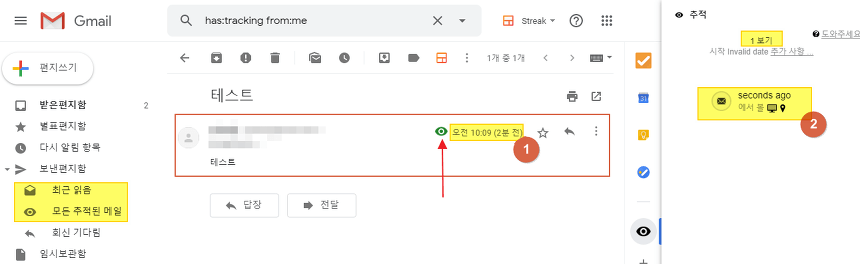삼성 노트북과 태블릿을 함께 사용하면 세컨드 스크린 기능을 활용하여 서브 모니터로 사용할 수 있어 매우 편리합니다. 하지만 갤럭시 폴드4를 비롯해 공식적으로 세컨드 스크린을 지원하지 않는 기기에서는 사용할 수 없습니다.최근 삼성 멤버스에서 Second Screen 미지원 단말기에서도 이 기능을 활성화하여 삼성 스마트 뷰를 활용할 수 있는 방법이 공개되었습니다. 제가 사용하는 폴드4로 해보니 잘 돼서 간단하게 공유해드릴게요.

먼저 본인이 사용하는 갤럭시에서 스테이터스 바를 아래로 두 번 쓸고 나서 빠른 설정 창에서 스마트 뷰를 찾습니다. 첫 페이지에 보이지 않으면 화면을 왼쪽으로 스와이프하여 다음 페이지로 넘기십시오.

스마트 뷰 아이콘이 발견되면 터치하여 선택해 줍니다.
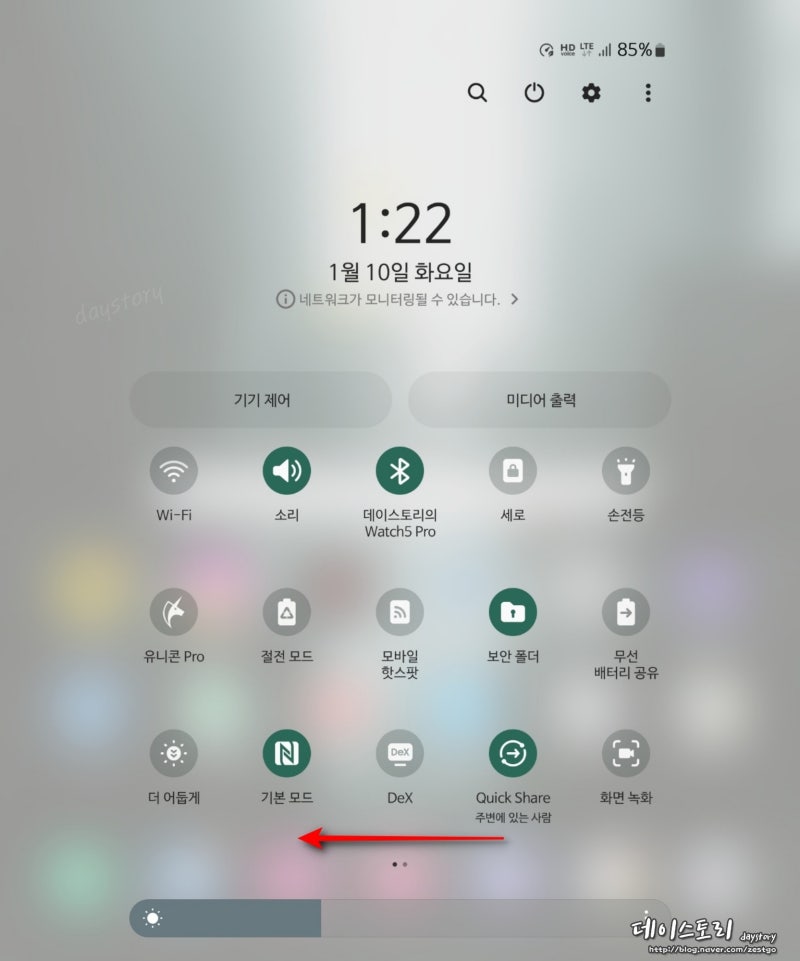
삼성 스마트 뷰 기능은 자신의 휴대폰 화면을 미러링 하거나 반대로 다른 기기의 화면을 휴대폰에서 볼 수 있도록 무선으로 연결하는 것입니다. 하지만 우리가 사용하는 것은 갤럭시 탭 세컨드 스크린을 활성화하는 것입니다. 1시 방향으로 메뉴 버튼을 선택하여 설정을 엽니다.

설정 항목 맨 아래 스마트 뷰 앱 정보를 선택하십시오.
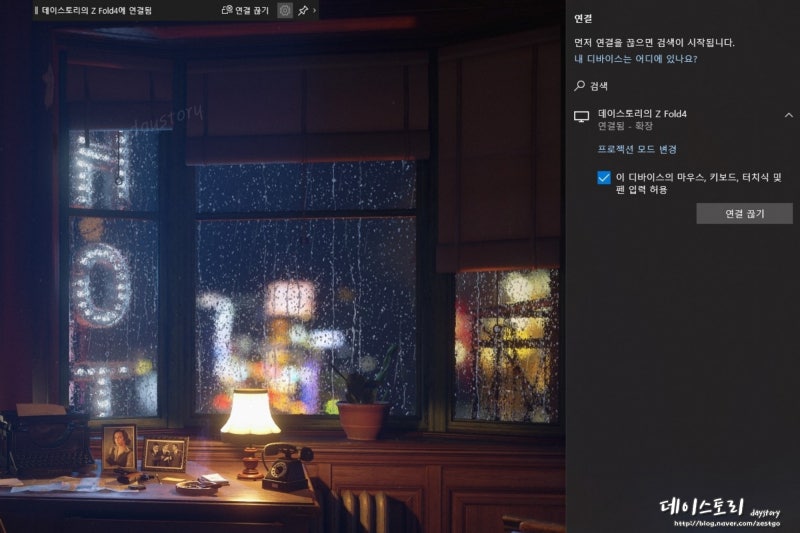
마치 안드로이드 개발자 모드를 활성화하듯 스마트뷰 문구를 반복 연타해주시면 숨겨져 있던 개발자 모드가 열립니다.
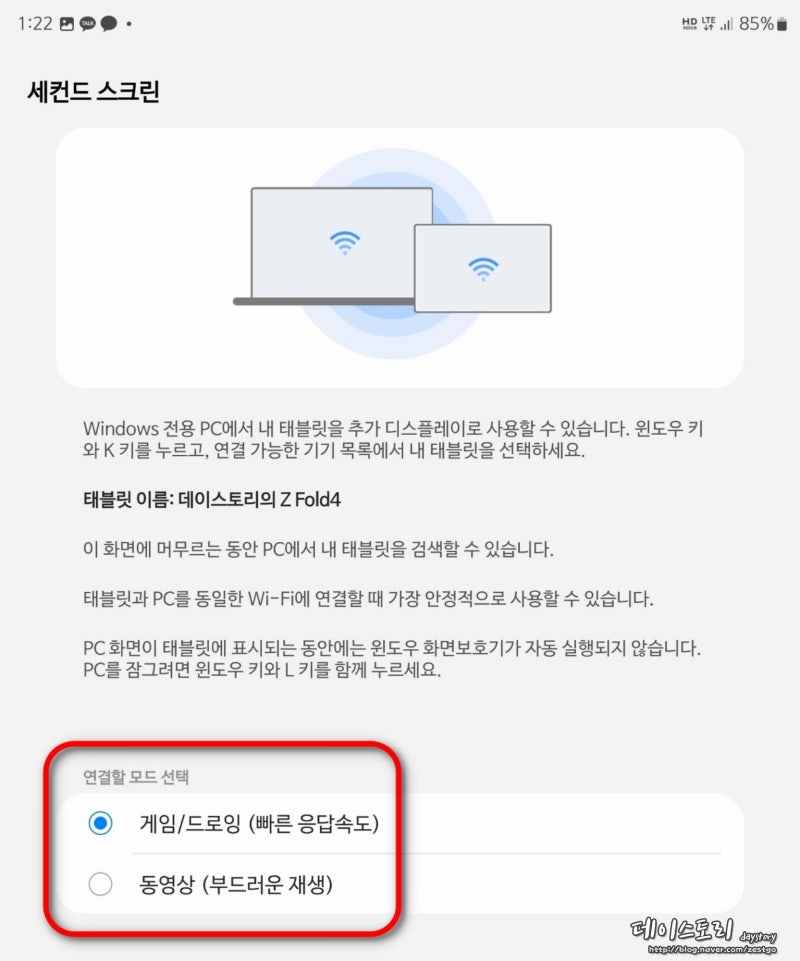
여러 항목 중 아래를 보시면 Start Second Screen 항목을 보실 수 있습니다. 오른쪽 스위치를 켜고 활성화합니다.
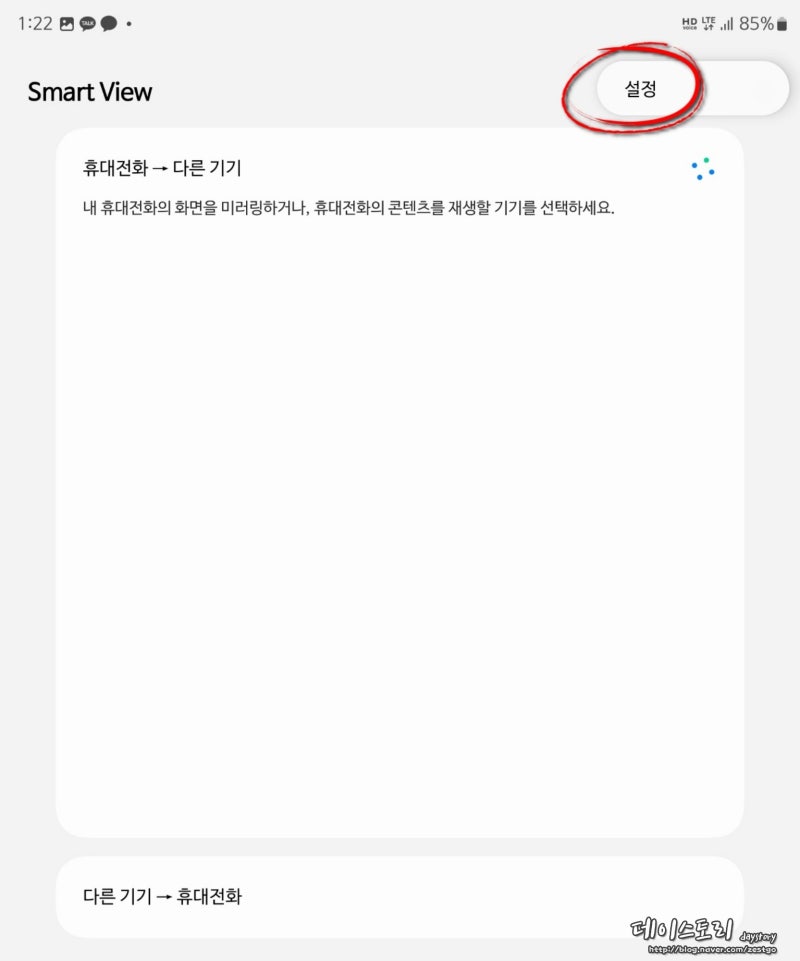
스위치를 ON으로 바꾸고 스타트 세컨드 스크린을 터치하여 상세 페이지로 들어갑니다.
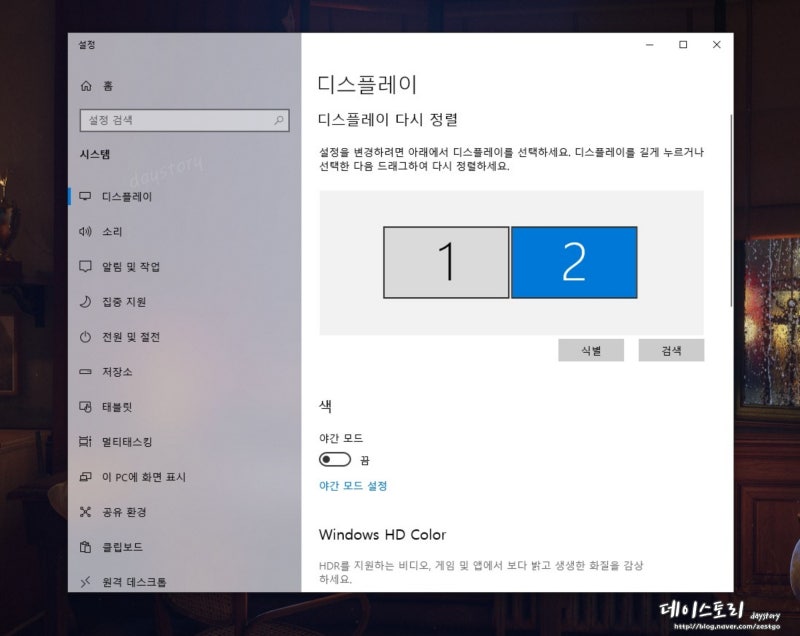
그러면 원래 지원되지 않던 세컨드 스크린 설정 화면을 보실 수 있습니다. 접속모드는 게임/드로잉과 동영상 모드 중 선택하여 접속할 수 있습니다. 기본적으로 게임/드로잉을 선택하는 것이 응답속도가 빠르기 때문에 대부분의 사용에는 이것을 사용하셔도 됩니다.
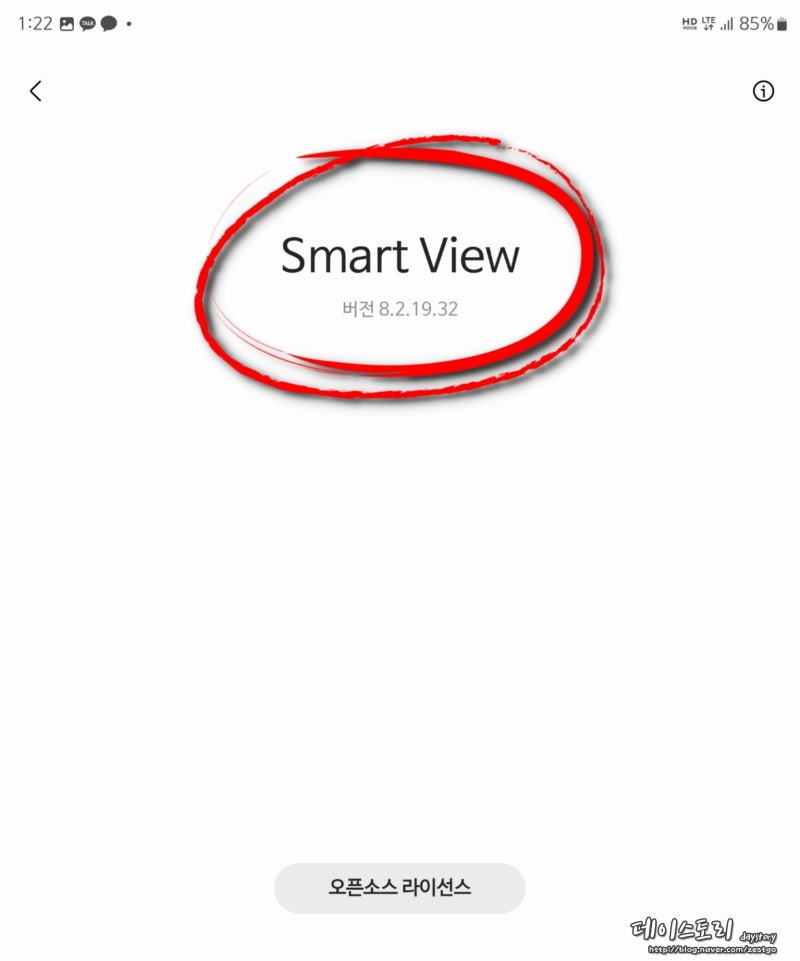
이렇게 기능을 켠 상태에서 Windows PC에서 원격으로 서브 모니터에 접속해 보겠습니다. 연결하는 두 기기가 동일한 와이파이 네트워크에 연결된 상태에서 윈도우 키+K를 눌러 무선 디스플레이 연결 창을 열면 내 스마트폰이 검색됩니다.원래 같으면 검색이 안 돼서 못 썼는데 이렇게 세컨드 스크린을 활성화한 상태에서는 정상적으로 연결이 되고 서브 모니터로 바로 사용할 수 있게 됩니다.특히 이렇게 연결된 상태에서 터치는 물론 갤럭시 폴드4와 같은 S펜을 지원하는 기기에서는 펜 입력도 사용할 수 있습니다.기본적으로 확장 화면으로 사용하는 듀얼 모니터 모드에 연결됩니다.아니면 이렇게 모니터 복제 모드로 설정하면 같은 화면을 볼 수도 있습니다. 원래 세컨드 스크린을 지원하는 갤럭시탭 등에서만 사용할 수 있었던 기능이지만 이렇게 숨어있는 기능을 활성화해 폴드4와 같은 미지원 기기에서도 사용할 수 있는 방법이 공개돼 정식 기능으로 풀릴 때까지 잘 활용할 수 있습니다.아니면 이렇게 모니터 복제 모드로 설정하면 같은 화면을 볼 수도 있습니다. 원래 세컨드 스크린을 지원하는 갤럭시탭 등에서만 사용할 수 있었던 기능이지만 이렇게 숨어있는 기능을 활성화해 폴드4와 같은 미지원 기기에서도 사용할 수 있는 방법이 공개돼 정식 기능으로 풀릴 때까지 잘 활용할 수 있습니다.